Electric Logo
MMORG ZONE :: Design and 3D Graphic :: Photoshop :: Guides
Page 1 of 1
 Electric Logo
Electric Logo
Here I will tell you how to make a Electric related website banner image logo idea using photoshop tools and technique.
[1] Take a new file of 400 pixels,400 pixels, of resolution 72 dpi in the RGB mode.

[2] Take the Elliptical Marquee Tool.

[3] Now set the Foreground Color see in the next image.
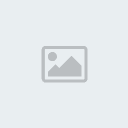
[4] Now create a circle then go to Select>Feather Selection use these values.
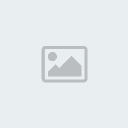
[5] Now fill the selection with help of Alt+Backspace.

[6] Then set the Opacity of this layer.

[7] Your image should be look like this.

[8] Now create another Circle with the help of Elliptical Marquee Tool, then fill the selection with Red color.

[9] Now set the Foreground Color see in the next image.

[10] Now create another Circle with the help of Elliptical Marquee Tool and fill the color.
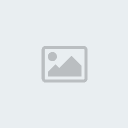
[11] Then go to Blending Option use the following settings.


[12] Your image should be look like this.

[13] Now hold Cntl+Click the Previous Layer, then take the Rectangular Marquee Tool use the following settings.

[14] Create a new shape over the circle shape see in the next image.

[15] Your image should be look like this.

[16] Then fill the selection with White color.

[17] Now set the Opacity see in the next image.

[18] Your image should be look like this.

[19] Now create a new shape with the help of Pen Tool.

[20] And then take the Gradient Tool use these settings.

[21] Fill the selection with the help of Gradient Tool.

[22] Now create a new shape with the help of Pen Tool.

[23] Create a new layer make the selection and fill with White color.
[24] Your final image is ready.

[1] Take a new file of 400 pixels,400 pixels, of resolution 72 dpi in the RGB mode.

[2] Take the Elliptical Marquee Tool.

[3] Now set the Foreground Color see in the next image.
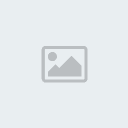
[4] Now create a circle then go to Select>Feather Selection use these values.
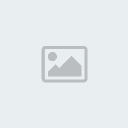
[5] Now fill the selection with help of Alt+Backspace.

[6] Then set the Opacity of this layer.

[7] Your image should be look like this.

[8] Now create another Circle with the help of Elliptical Marquee Tool, then fill the selection with Red color.

[9] Now set the Foreground Color see in the next image.

[10] Now create another Circle with the help of Elliptical Marquee Tool and fill the color.
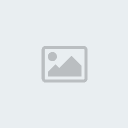
[11] Then go to Blending Option use the following settings.


[12] Your image should be look like this.

[13] Now hold Cntl+Click the Previous Layer, then take the Rectangular Marquee Tool use the following settings.

[14] Create a new shape over the circle shape see in the next image.

[15] Your image should be look like this.

[16] Then fill the selection with White color.

[17] Now set the Opacity see in the next image.

[18] Your image should be look like this.

[19] Now create a new shape with the help of Pen Tool.

[20] And then take the Gradient Tool use these settings.

[21] Fill the selection with the help of Gradient Tool.

[22] Now create a new shape with the help of Pen Tool.

[23] Create a new layer make the selection and fill with White color.
[24] Your final image is ready.

- Favourite Game : MuOnline
Registration date : 1969-12-31
MMORG ZONE :: Design and 3D Graphic :: Photoshop :: Guides
Page 1 of 1
Permissions in this forum:
You cannot reply to topics in this forum